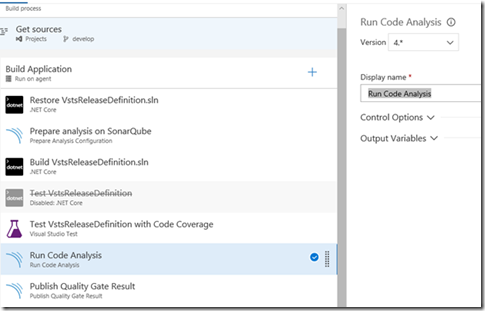What is SonarQube? From SonaQube’s Website “SonarQube provides the capability to not only show health of an application but also to highlight issues newly introduced. With a Quality Gate in place, you can fix the leak and therefore improve code quality systematically.”
In short, it’s a continuous integration process targeting developers to set triggers and/or thresholds on maintaining quality code using gates.
Here’s a high-level screenshot of what SonarQube has to offer (Actual screenshot of an application that went through SonarQube’s capabilities:
Note that the instance of SonarQube that I’ve used here is their SaaS based offering – SonarCloud. I didn’t want to go through the hassle of hosting my own instance of SonarQube rather use the SaaS based offering as a guideline. In my opinion, SaaS based offerings are better options for medium to enterprise size companies for multiple reasons (Cost, Support, Maintenance, etc…)
To see detailed description of what SonarQube has to offer: https://www.sonarqube.org/features/clean-code/
Personally, I love everything what SonarQube has to offer. Note that SonarQube can also be self-hosted, If you want to host SonarQube within your IT shop, you can step by step directions here: https://www.sonarqube.org/downloads/
Let’s go through setting up SonarQube in VSTS:
Step 1: Prepare analysis on SonarQube
NOTE: Make sure that this task comes before any application build task. This should be the first task. In my example, this task comes after restore Nuget step. This shouldn’t affect how the analysis works. Nuget restore is pretty much restoring Nuget packages for the given .Net solution/project(s).
This is the most crucial step of the process. This what sets all the properties in build time. The fields you need to enter here are both the Project Key and Project Name. These values can be obtained through SonarQube’s administration page or the landing page of your project in SonarQube.
One important field missing here is the Organization. This is needed to publish to SonarQube. As of writing this post, version 4.x of this task will fail unless you specifically add an additional property to set the organization. You set this by expanding “Advanced” on the task and typing:
sonar.organization=<Org Value>
Both Org and Project Keys are specified as well in the project landing page in SonarQube’s site.
Step 2: Run Code Analysis
This step should come after a successfully test task for your build. The results from the unit tests are gathered (including code coverage), analyzes the results and preps the proper files for publishing to SonarQube.
Step 3: Publish Quality Gate Result
This is the final step. It should come right after the Code Analysis task. No settings are done here since all settings have been properly set in the first step (Prepare analysis on SonarQube).
A successful build with SonarQube integration looks like this: